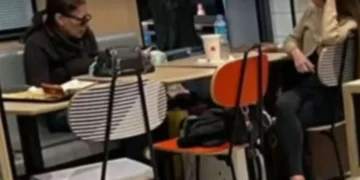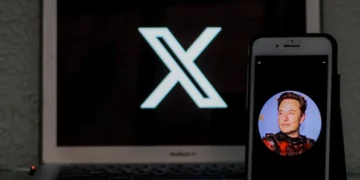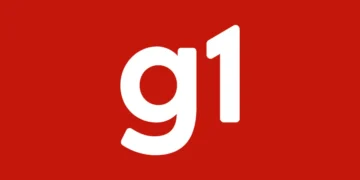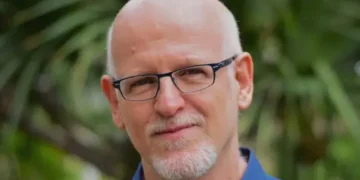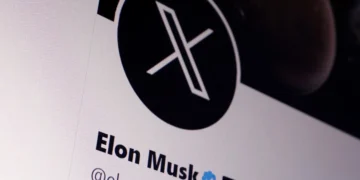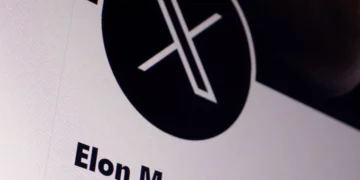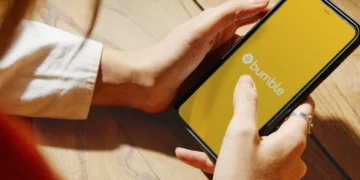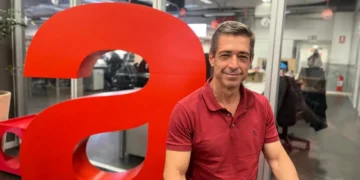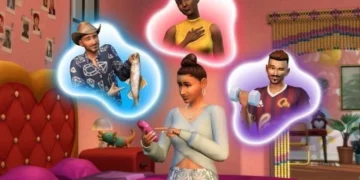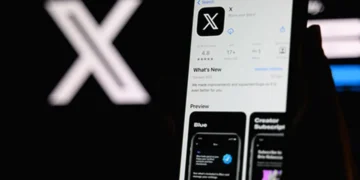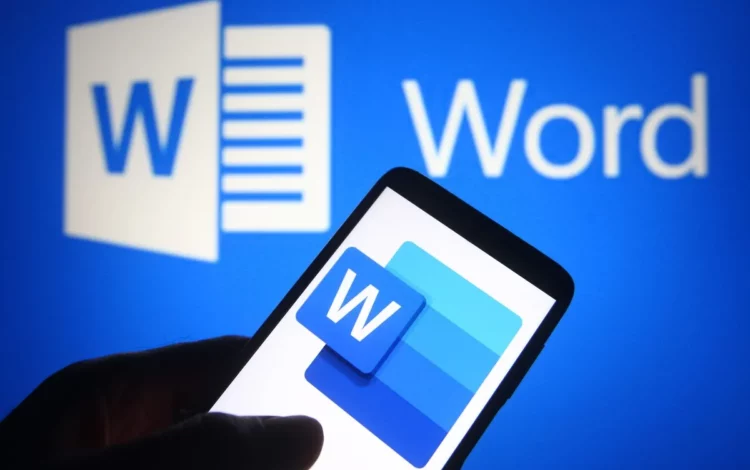Criar uma visitação card no Word: selecione um modelo pronto editar, alterar elementos (cor, negrito, fonte, tamanho), preencha com informações desejadas. Opções diferentes disponíveis. Mudar posição de questões.
Quando se trata de criar um cartão de visita, a criatividade é fundamental. É importante pensar em um design que represente bem a sua marca ou negócio, escolhendo cores, fontes e elementos visuais que transmitam a mensagem desejada. Além disso, é essencial incluir as informações de contato de forma clara e legível, para que quem receber o cartão consiga facilmente se comunicar com você. Após criar o seu cartão de visita, você pode optar por imprimir em casa, utilizando uma impressora de qualidade, ou então enviar o arquivo para uma gráfica especializada para uma impressão profissional.
Para fazer um novo cartão de visita que se destaque, experimente utilizar um papel de alta qualidade e acabamentos especiais, como verniz ou laminação, para dar um toque de sofisticação. Além disso, ao criar um cartão de visita, pense na mensagem que deseja transmitir e no público-alvo que deseja atingir, adaptando o design e as informações de acordo com essas considerações. Lembre-se sempre da importância de um cartão de visita bem elaborado para causar uma boa impressão e fortalecer a sua rede de contatos.
Descubra como fabricar um novo cartão de visita gratuitamente no Canva e Word
É possível produzir um cartão de visita no Word de duas maneiras principais: saiba quais são essas opções nesta matéria — Imagem: Getty Images
Modelos prontos editáveis: selecione aquele que mais agradar
Ao pesquisar por ‘cartão de visita’, uma tela carregará diferentes modelos prontos editáveis para você escolher. Analise as opções disponíveis, escolha aquela que mais lhe agradar e clique em ‘Criar’. Para este guia, optamos por ‘cartão de visita com designs modernos’;
Agora, com o modelo aberto, é possível modificar cada informação do cartão de acordo com as suas próprias. Comece inserindo o seu nome e prossiga com os demais dados. Se desejar, é viável adicionar outras informações ou alterar suas posições, como colocar o e-mail antes do telefone. Essas questões ficam a seu critério.
É importante destacar que ao alterar um elemento do cartão, essa mudança será refletida em todos os outros cartões;
Durante a etapa de inserção dos seus dados, é interessante notar que você tem a liberdade de realizar várias personalizações para tornar o cartão mais personalizado. Ao clicar no ‘A’ com uma barra abaixo, localizado no menu superior, é possível mudar a cor das informações. Já ao clicar no ‘N’, é viável destacar um elemento tornando-o em negrito. Além disso, é possível alterar a fonte do texto e seu tamanho. Para realizar essas edições, basta selecionar a informação e clicar no item correspondente no menu superior;
Finalize a personalização do cartão para que ele reflita sua identidade.
Salve e imprima seu cartão de visita criado no Word
Seguindo o tutorial anterior, você já aprendeu como criar um cartão de visita no Word a partir de um modelo pronto editável. No entanto,
Fonte: @Tech Tudo